Firefox3と4を同時に起動する方法


Firefox4がリリースされてから1週間程度たちましたが、もうインストールされてますか?
本日はFirefox3と4を共存させて同時起動できる方法を調べたのでやり方をシェア。
Firefox 3 はインストール済みの状態から始めてます。
Windowsの設定方法
Firefox4をインストールする
Windowsでの設定方法です。
まずはFirefoxの公式サイトから最新版をダウンロードしてインストールを開始します。
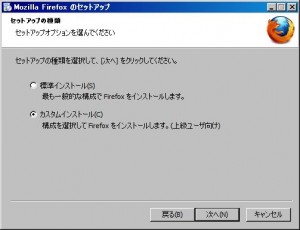
↑インストール時にカスタムインストールを選択します。
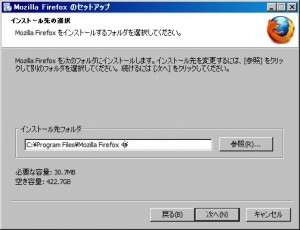
↑インストール先をC:\Program Files\Mozilla Firefox 4にします。
あとは普通にインストールしてOKです。
ただし、まだ起動してはいけません。
Firefox4起動用のショートカットを作成
↑C:\Program Files\Mozilla Firefox 4\firefox.exe のショートカットを作成します。
↑ショートカットを右クリックして「プロパティ」を選択。
↑リンク先を以下のように変更します。
"C:\Program Files\Mozilla Firefox 4\firefox.exe" -p "firefox4"
これで、今後Firefox4を起動するときにこのショートカットを使用すればOKです。
Firefox3のショートカットを作成
Firefox4をデフォルトのブラウザに設定した際に、
メールや他のソフトなどからブラウザを起動する際にFirefox3が立ち上がらないように設定します。
↑C:\Program Files\Mozilla Firefox\firefox.exe のショートカットを作成します。
作成したショートカットのプロパティを開いてリンク先を以下のように変更します。
"C:\Program Files\Mozilla Firefox\firefox.exe" -p default -no-remote
↑既定のブラウザでは無い方に -no-remote オプションを追加します。
今後はFirefox3を立ち上げる際に、このショートカットを使用すればOKです。
Macでの設定方法
Firefox4をインストールする
まずはFirefoxの公式サイトから最新版をダウンロードしてきます。。
アプリケーションをリネーム
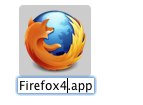
↑ダウンロードしてきたFirefoxのアプリケーション名を変更します。
今回はFirefox4に変更してみました。
起動時のプロファイルを変更する
このままだと既存のFirefoxのプロファイルを読み込みに行ってしまうので、新しくプロファイルを作成します。
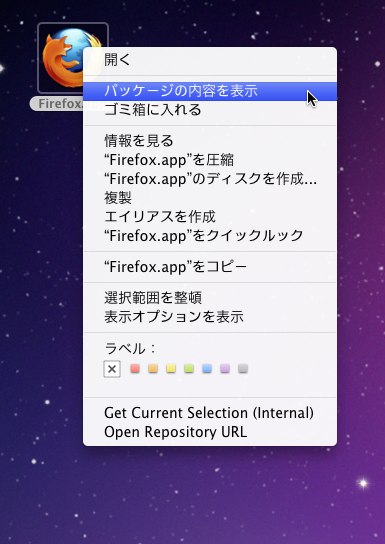
↑Firefox4.appを右クリックして「パッケージの内容を表示」を選択します。
Finderから以下のファイルをテキストエディタで開きます。
Contents/MacOS/application.ini
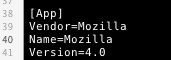
↑Name=Mozillaの所を以下のように書き換えます。
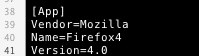
今回はFirefox4という名前に変更しました。
これで普通に起動すれば完了です。
QuickSilverから起動する際にもリネームした名前で立ち上げる事ができるようになります。
導入にあたっては以下の記事を参考にさせていただきました。感謝!
[ Firefox ] Windows XP で Firefox 3 と Firefox 2 を共存させる方法
Macで複数のFirefoxを共存させる方法
最新情報をお届けします
